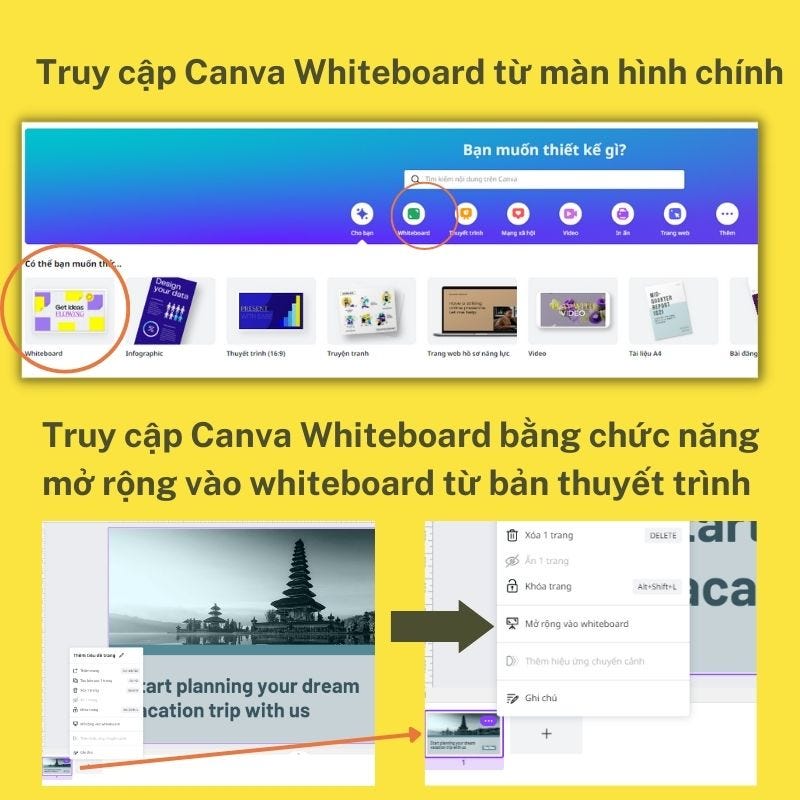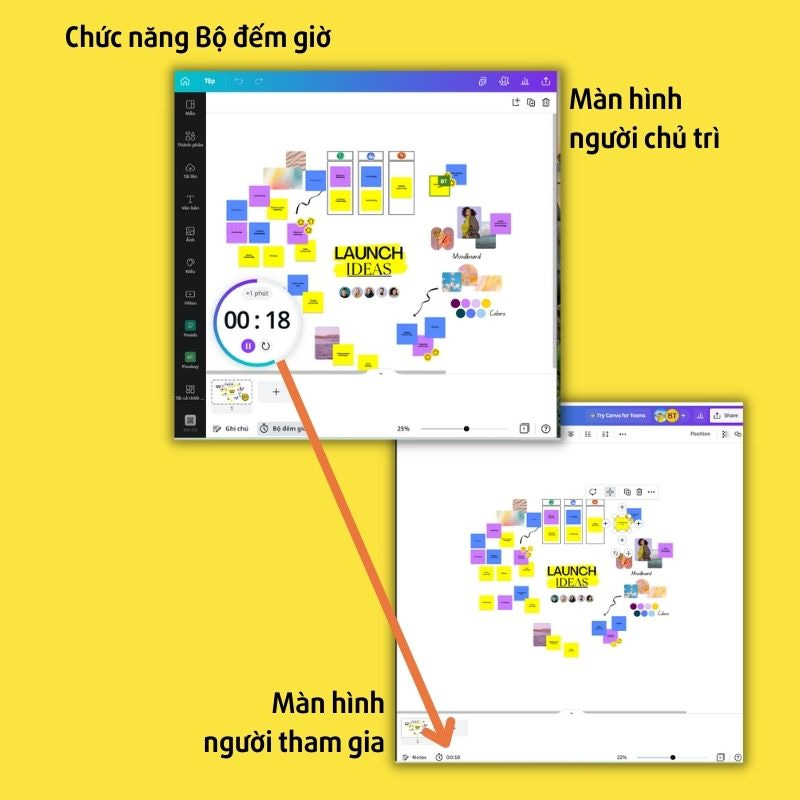HƯỚNG DẪN SỬ DỤNG CANVA WHITEBOARD - Công cụ hoàn hảo cho thảo luận trong Hội thảo
Bài viết này hướng dẫn sử dụng Canva whiteboard và ví dụ cụ thể về tổ chức thảo luận hiệu quả với Canva whiteboard.
Canva Whiteboard là gì?
Canva Whiteboard (bảng trắng) là một chức năng của Canva, có chứa không gian kỹ thuật số trực tuyến để các nhóm, lớp, hội thảo, cá nhân trực quan hóa các ý tưởng và cộng tác đồng bộ (synchronous) trong thời gian thực.
Canva Whiteboard được sử dụng khi nào?
Với khả năng tương tác đồng bộ và kho mẫu phong phúc, Canva whiteboard có thể sử dụng linh hoạt phục vụ các mục đích cá nhân, nhóm, tổ chức trong việc phát triển ý tưởng, xây dựng biểu mẫu hoặc thảo luận nhóm, ví dụ:
Tổ chức hội thảo
Phát triển ý tưởng
Xây dựng kế hoạch dự án
Thảo luận nhóm
Thảo luận trực tuyến qua zoom
Canva Whiteboard có miễn phí không?
Canva Whiteboard là chức năng sẵn có trong canva, kể cả đối với tài khoản Canva miễn phí.
Hướng dẫn sử dụng Canva whiteboard?
Bước 1: Thêm Canva whiteboard
Có hai cách để tạo Canva whiteboard:
Cách 1: Tạo Canva whiteboard từ cửa giao diện trang chủ.
Cách 2: Mở rộng bản trình chiếu sang Canva whiteboard
Bước 2: Chọn Canva Whiteboard template (mẫu bảng)
Tại cửa sổ giao diện của Canva Whiteboard bạn có thể lựa chọn rất nhiều mẫu khác nhau.
Không gian thiết kế không giới hạn, cho phép bạn có thể thêm rất nhiều biểu mẫu trên cùng một giao diện. Các thành viên có thể tùy chọn xem các biểu mẫu khác nhau tại cùng một thời điểm.
Một số biểu mẫu thông dụng
Sơ đồ tư duy
Phân tích swort
Vẽ chân dung khách hàng
Sơ đồ các bên liên quan
Sơ đồ xương cá
Bước 3: Thêm thành viên tham gia
Có hai cách để thêm các thành viên tham gia thảo luận, tương tác:
Cách 1: người chủ trì thêm thủ công từng thành viên
Cách 2: gửi link hoặc mã QR code để người tham gia truy cập.
Người chủ trì thảo luận cần lưu ý khi lựa chọn chế độ chia sẻ gồm: cá nhân, nhóm hoặc bất cứ ai có liên kết.
Bước 4: Thảo luận trực tuyến
Các thành viên tham gia thảo luận có quyền tương tự nhau trong việc di chuyển các đối tượng, thêm nội dung hoặc tương tác với các ý kiến, nội dung của các thành viên khác trong nhóm.
Bạn có thể quan tâm tới bài viết Hướng dẫn sử dụng các công cụ, chức năng trong Canva
Chức năng quick flow: cho phép nhân đôi đối tượng ngay trên màn hình bằng dấu cộng thay vì phải chọn tổ hợp phí Ctrl+C và Ctrl+V.
Chức năng Bộ đếm giờ: cho phép hiển thị thời gian đếm ngược tới tất cả các thành viên tham gia thảo luận.
Bước 5: Tải xuống
Có hai lựa chọn tải xuống
Lựa chọn 1: chọn khu vực cần tải và sử dụng chức năng Tải xuống phần đã chọn
Lựa chọn 2: tải xuống toàn bộ các biểu mẫu trong không gian thiết kế
Ví dụ cụ thể về tổ chức thảo luận nhóm trong hội thảo
Bước 1: Chuẩn bị nội dung cần thảo luận
Ví dụ các nội dung cần thảo luận trong công ty bao gồm: Phát triển ý tưởng sản phẩm, vẽ chân dung khách hàng, tìm nhu cầu của khách hàng, phân tích nguyên nhân gốc rễ của nỗi đau, phác thảo tính năng của sản phẩm.
Với các nội dung như vậy, người chủ trì cần chuẩn bị các biểu mẫu thảo luận như bảng sau:
Bước 2: Chuyển các nội dung thảo luận theo nhóm
Từ chương trình của hội thảo, người chủ trì tạo thành các không gian thảo luận cho các nhóm riêng theo các chủ đề bằng cách tạo thêm trang cho từng nội dung, cho từng nhóm:
Bước 3: Tổ chức thảo luận
Các nhóm tham gia thảo luận, xây dựng nội dung trên không gian được phân công
Bước 4: Trình bày
Các nhóm sử dụng kết quả thảo luận bằng chức năng trình chiếu
Bước 5: Tổng hợp tài liệu làm báo cáo tổng kết hội thảo
Người chủ trì tổng hợp và in các kết quả thảo luận của các nhóm phục vụ báo cáo hội thảo.
Canva Whiteboard là tính năng được Canva phát triển trong nhằm đáp ứng nhu cầu làm việc từ xa của các tổ chức. Canva Whiteboard ngày càng được áp dụng nhiều ở các tổ chức có thành viên làm việc từ xa hoặc các hội nghị quốc tế có thành viên từ nhiều nước.